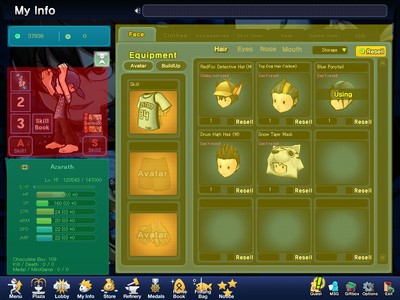
The My Info button takes you to this screen which consists of five parts:
- Money (blue)
- Character Setting (white)
- Avatar + Items (red)
- Attributes (green)
- Inventory (yellow)
Money
Shows the amount of carats (C) and micro-currency (R, CS) you have.
Character Settings
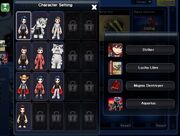
This button opens up the following menu, which allows you to choose different avatars that you have made. There are up to 10 different choices of characters settings you can edit, the other 10 that are locked can be unlocked by purchasing an Expansion Slot Card. When you highlight a character setting, a separate info box appears telling you the Class, Scroll, Exocore1 and Exocore2 of said character setting. Clicking a character setting will make your character take that setting.

Avatar + Items
This contains the following:
- 3 Inventory Items Slots (Blue) - Displays the Inventory Items you have equipped to your character
- 1 Skill Book (Avalon) Slot (Orange) - Shows if you have an avalon equipped
- 1 Scroll Slot (Green) - Displays the scroll you have equipped
- 2 Exocore Slot (Red) - Displays the exocore you have equipped
- Avatar Preview (Yellow) - Preview of your character with all equipped Clothes/Accessories

Attributes
This has infobox has things like your name, experience, level and attributes for more info see the Stats or Experience pages. Additionally, you may also find counters at the bottom of the infobox depending on the events going on.
Inventory
There are 7 tabs at the top of the inventory section each consisting of various items that can improve your character in different ways. The 7 tabs are:
- Face
- Clothes
- Accessories
- Skill Item
- Item
- Game Item
- Job

You can sort through your items by clicking the drop down list, the sorting options are by:
- Storage – which sorts items in the order they were added to your inventory, newer items are at the top while older items are near the bottom
- Name – which sorts items alphabetically
Face
The face tab consists of 4 additional subsections:
- Hair – For hair/head items
- Eyes
- Nose
- Mouth
Clothes
The clothes tab consists of 4 additional subsections:
- Top
- Bottom
- Gloves
- Shoes

Equipment/Build Up
- The equipment section shows which clothes items are equipped to your Avatar and which are equipped in the BuildUp which you can toggle between by clicking on the appropriate button.
- The purpose of this feature is to allow players to be able to wear items with certain attributes underneath clothes that lack said attributes. Some also use it to fool people by saying that they aren’t using stats when they actually are, others do it to look stylish. To equip a clothes item to the Avatar side of Equipment then simply toggle to Avatar and equip your chosen clothes item. To do it on the BuildUp side, simply toggle to BuildUp and choose your clothes item. Equipment only allows for three types of clothes items, Top, Bottom and Gloves.
- The clothes equipped on the Avatar side will all be shown on your Character Preview and will be the clothes your character wears. The clothes equipped on the BuildUp side will NOT be shown on your Character Preview but the attributes associated with these clothes will be shown in the Attributes infobox. Stats from clothes on the Avatar side will only be counted if there are no clothes on its BuildUp counterpart. Stats on BuildUp clothes will take priority over stats on Avatar clothes but only against each clothes type
- Example:
- BuildUp_Top > Avatar_Top CORRECT
- BuildUp_Top > Avatar_Gloves INCORRECT
- Avatar_Top > BuildUp_Top INCORRECT
- Avatar_Top > BuildUp_Top_nothing CORRECT
Special Case
- Items that are both Top+Bottom will only show as a bottom piece in Equipment and equipping a Top Item along with it will unequip the Top+Bottom item
- A work around this is by equipping the Top + Bottom item into either Avatar or BuildUp (doesn’t matter which) then adding the Top item to the opposite side allowing you to have attributes from the Top item and Top+Bottom item
Accessories
The accessories tab contains two subsections:
- Accessories
- Set ITEM – Package of items, distributes into each section when one is opened
Skill Item
The skill item tab contains two subsections:
- ExoCore
- Scroll
Item
The item tab contains three subsections of items:
- Enchant – Enchanting items for more info see Enchanting/Avalon pages
- Supplies – Non-equipabble items such as boxes, keys, bait etc.
- Inventory – Items you can add to your character to help you in game and are placed into the inventory item slots (max. 3)
Game Item
The bank tab contains three subsections of items:
- Bank – Coupons/Medals you can resell
- Café
- License
Job
The Job tab contains all the classes you obtain
Resell
The resell option is used to redeem carat coupons and medals as well as selling items you have no need for. To resell an item, check the Resell option on the item as such then click the yellow Resell button. After doing so, a Resell prompt will appear similar to the one shown below.
First enter the Resell password in the 2nd Password input box then chhose the quantity of items you wish to sell. The first arrow is to scroll through the quantity by 1. The double arrow is to scroll the quantity by 10. Make sure your chosen item is checked for resell then click the Sell button.
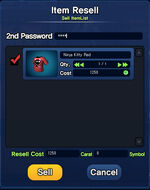
Multiple items can be chosen for resll by checking their item boxes but they all must be from the same subsection or the checked items will become unchecked. All items aside from medals are resold as carats even if bought using micro-currency.
The resell cost for carat-bought items is calculated by using the below formula:
OriginalCaratCost x 0.25 = ResellCost
The resell cost for micro-currency bought items is calculated by using the below formula:
OriginalRCcost x 8 = ResellCost
Timed-items can also be resold for 10 carats no matter the amount of time left on the item.

